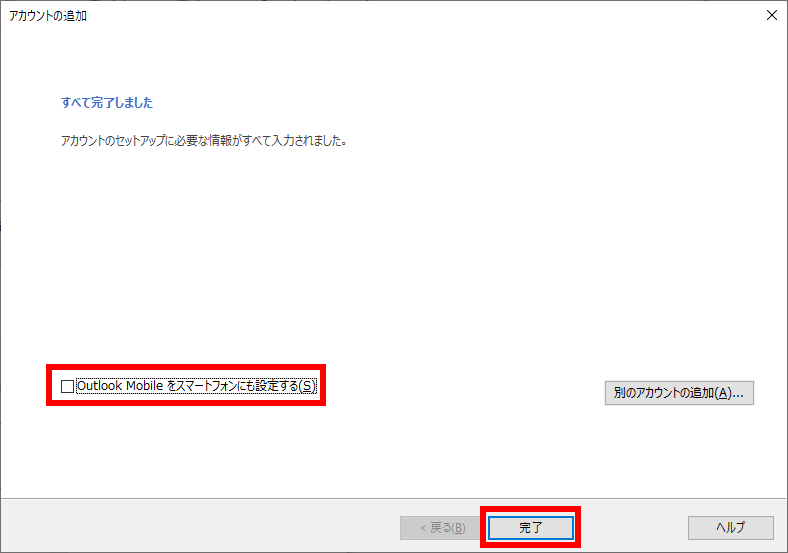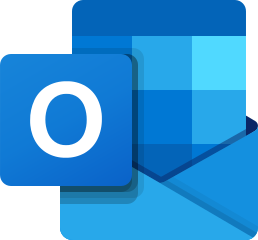Outlookへのメール設定追加は、アカウント名がメールアドレスと同じであるなど特定の条件が揃えば簡単に済みますが、サーバー移管時など少しでも条件が違うと一気に手順が複雑になります。そこで、この記事では最も汎用的な設定方法をご紹介します。
設定情報の例
設定情報についての一般的な例です。今回は青字のものを使用して解説します。
アカウント
| メールアドレス | user@example.com |
| アカウント名 | user@example.com user%example.com user |
| パスワード | (管理者指定のもの) |
アカウント名は多くの場合メールアドレスと同じですが、@が%になったり、@の前の部分だけだったりする場合もあります。
受信メールサーバー
| 受信メールサーバー | example.com pop.example.com imap.example.com |
| 受信メールサーバーの種類 | IMAP POP3 |
| 受信メールサーバーのポート番号 | 110 143 993 995 |
| 受信メールサーバーのSSL設定 | SSL/TLS STARTTLS あり(有効) なし(無効) |
受信メールサーバーとの通信に「STARTTLS」が使われることは滅多にありません。Outlookもこれに対応していませんので設定することができません。
送信メールサーバー
| 送信メールサーバー | example.com smtp.example.com |
| 送信メールサーバーのポート番号 | 25 465 587 |
| 送信メールサーバーのSSL設定 | SSL/TLS STARTTLS なし(無効) |
2000年代後半以降、一般的なインターネット環境から25番ポートを使用してメールを送信することはできないため、ポート番号に25が指定されることは滅多にありません。
設定手順
「メール設定」の画面を開く
Outlookの「ファイル」タブをクリックし、出てきた画面で「アカウント設定」から「プロファイルの管理」をクリックします。
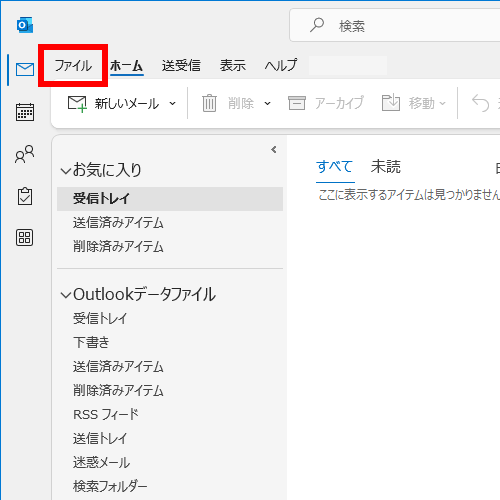
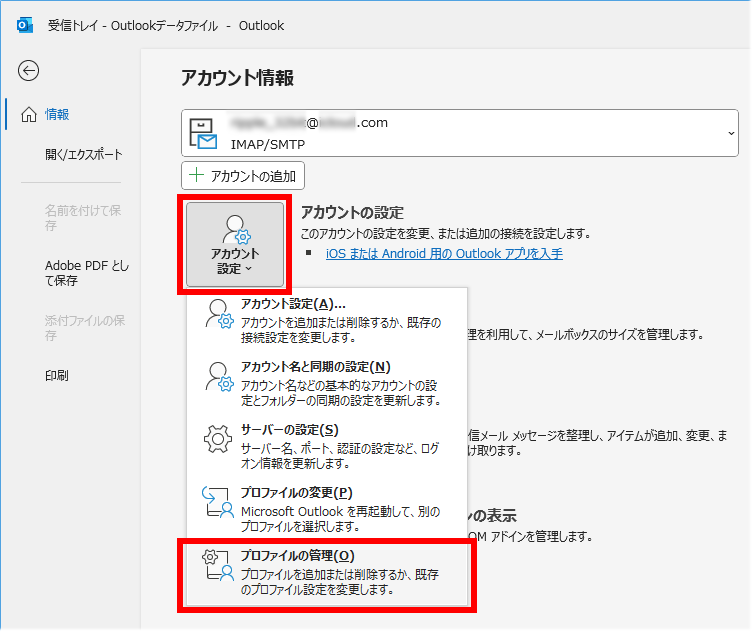
「アカウントの追加」の画面を開く
「電子メールアカウント」をクリックし、出てきた画面で「新規」をクリックします。
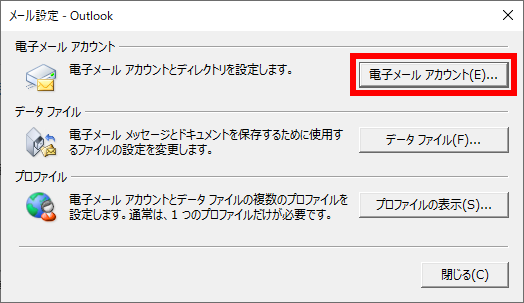
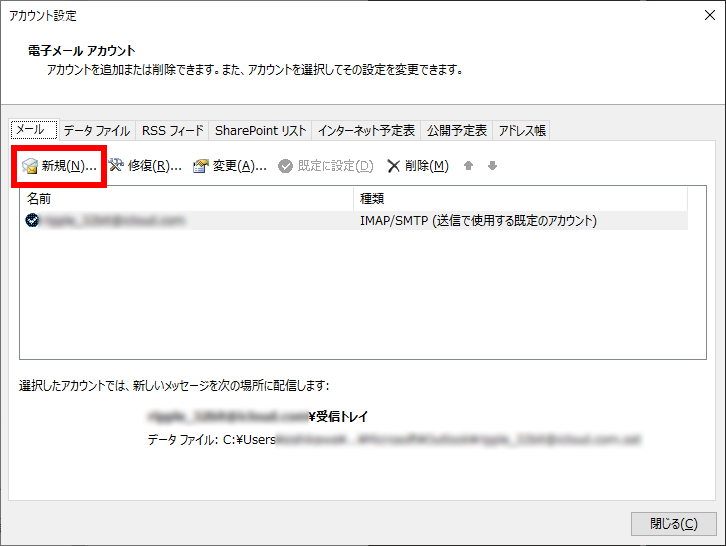
アカウント情報の入力画面まで進む
「自動アカウントセットアップ」の画面
「自分で電子メールやその他の~」を選択し、「次へ」をクリックします。
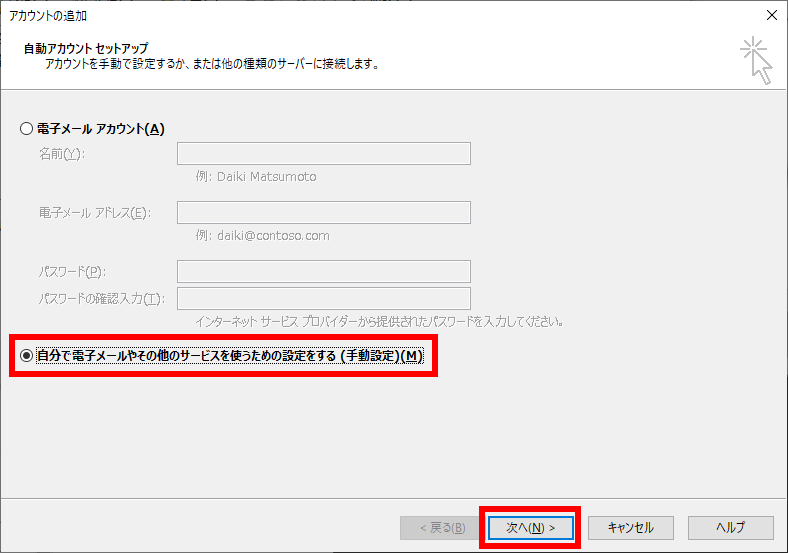
「アカウントタイプの選択」の画面
次の画面で「POPまたはIMAP」を選択し、「次へ」をクリックします。
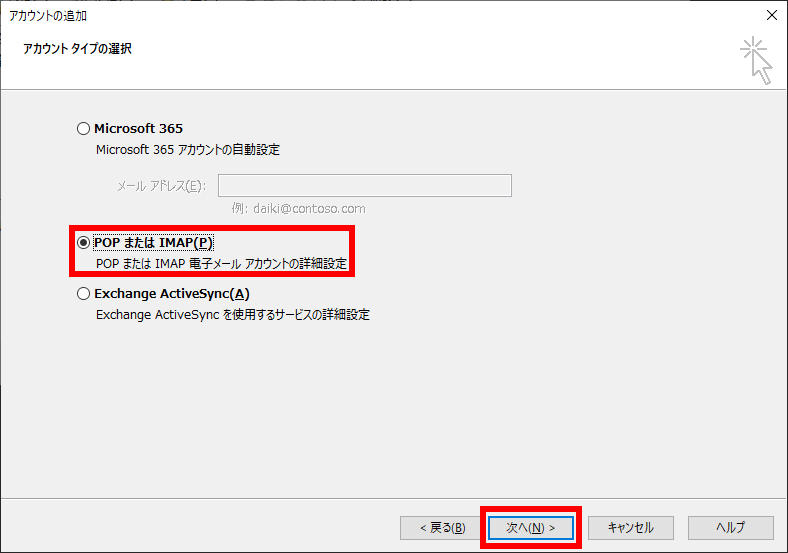
アカウント情報を入力する
基本的な情報
空欄に設定情報を入力し、「詳細設定」をクリックします。
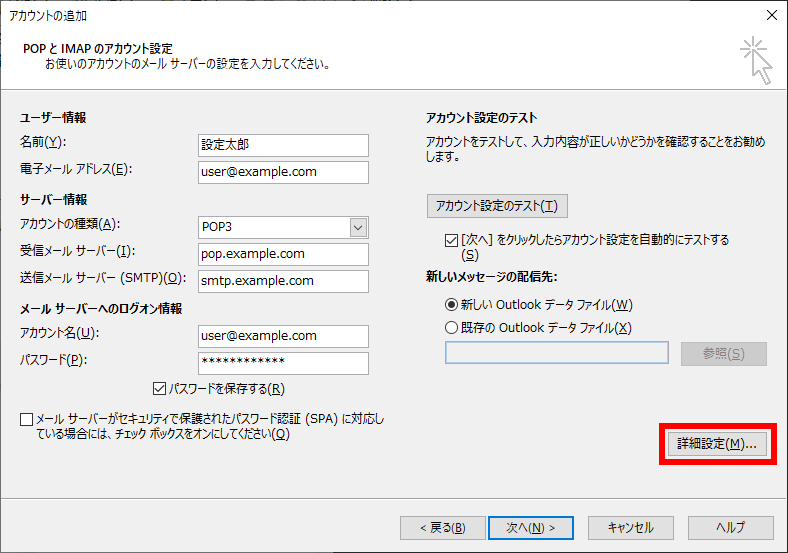
| 名前 | メールを送った相手の側で差出人として表示させたい名前 |
| 電子メールアドレス | 設定情報の「メールアドレス」 |
| アカウントの種類 | 設定情報の「受信メールサーバーの種類」 |
| 受信メールサーバー | 設定情報の「受信メールサーバー」 |
| 送信メールサーバー | 設定情報の「送信メールサーバー」 |
| アカウント名 | 設定情報の「アカウント名」 |
| パスワード | 設定情報の「パスワード」 |
詳細な情報(「送信サーバー」タブ)
「送信サーバー」タブをクリックし、「送信サーバー(SMTP)は認証が必要」と「受信メールサーバーと同じ設定を使用する」の項目を選択します。
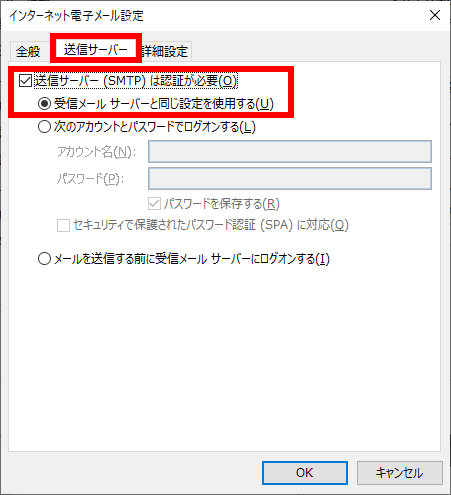
詳細な情報(「詳細設定」タブ)
「詳細設定」タブをクリックし、設定情報を入力したら「OK」をクリックします。
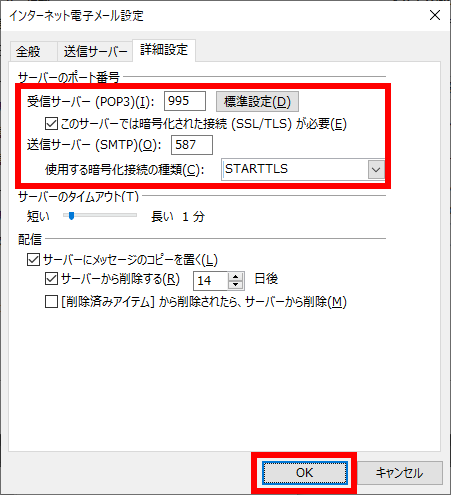
| 受信サーバー(POP3) | 設定情報の「受信メールサーバーのポート番号」 |
| このサーバーは暗号化された~ | 設定情報の「受信メールサーバーのSSL設定」が「SSL/TLS」または「あり(有効)」であればチェックを付け、「なし(無効)」であればチェックを外す |
| 送信サーバー(SMTP) | 設定情報の「送信メールサーバーのポート番号」 |
| 使用する暗号化接続の種類 | 設定情報の「送信メールサーバーのSSL設定」 |
設定を保存する
「次へ」をクリックしてエラーが表示されないことを確認し、「閉じる」をクリックしてください。
エラーが表示されたり、「次のサーバーのアカウント名とパスワードを入力してください」と表示されたりする場合、入力した内容に問題がある可能性がありますのでやり直してください。
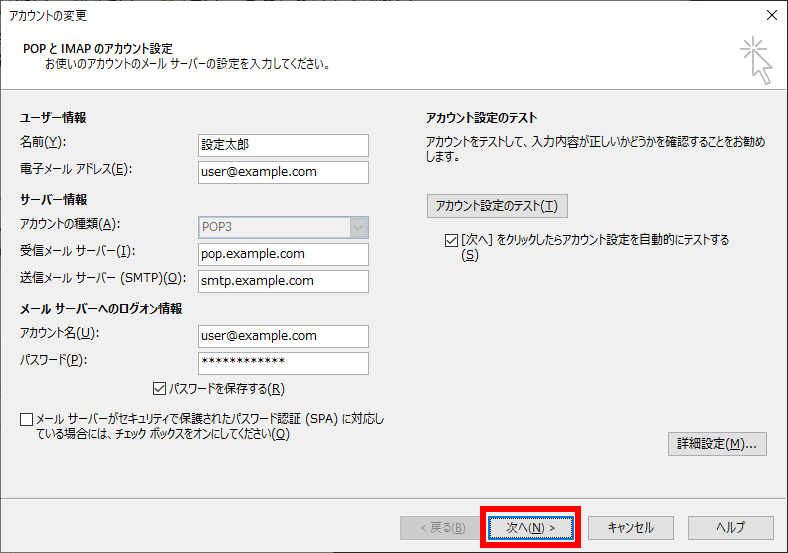
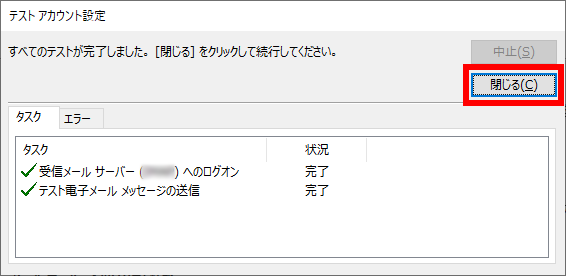
設定完了
「Outlook Mobileをスマートフォンにも設定する」のチェックを外し、「完了」をクリックしてください。以上で設定は完了です。